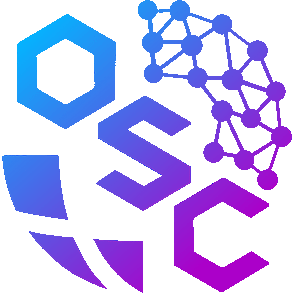VSCode 通用C++环境
安装C++插件
VSCode插件 搜索 C/C++ Extension Pack

下面第三个,包含了
C/C++的语言支持包,CMake的支持包 ,以及C/C++ Themes的主题包。
VS Marketplace Link
Work with xmake
以下内容搬运自xmake,做了一丢丢裁剪,以适应本文档的内容。
SHOUTOUT to xmake!!!
Here's their repo
VSCode 插件
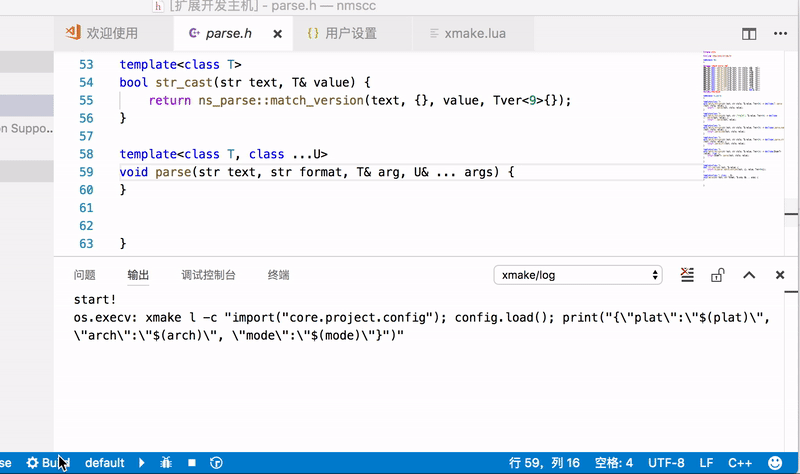
VSCode是常用的文本编辑器,xmake提供了插件支持。
插件安装
由于VSCode本身只提供了文本编辑的功能,我们需要安装插件以支持配置,编译,调试,语法提示等功能:
- XMake
- C/C++
- CodeLLDB
在完成插件的安装后,重启VSCode可以看到下方的状态栏:

可以在状态栏设置平台,架构,编译模式,工具链等选项,随后点击Build开始构建。
如果这些选项不够, 可以创建.vscode/settings.json并编写xmake需要的设置,如
{
...
"xmake.additionalConfigArguments": [
"--my_option=true"
],
...
}其他xmake的选项也同样可以在settings.json中完成设置。修改后可通过 > XMake: Configure 命令刷新配置。
配置 Intellsence
为了更好的 C++ 语法提示体验,xmake提供了对Language Server Protocol(简称LSP)的支持。
在 vscode 中,我们可以通过使用 vscode-cpptools 或者 clangd 来提供 intellsence 支持。
另外,为了支持 intellsence,xmake 提供了 compile_commands.json 的生成支持。
生成 compile_commands
自动触发生成
通常在修改 xmake.lua 后点击保存,xmake-vscode 插件就会触发自动生成 compile_commands.json,默认存储在 .vscode 目录下。
这也是推荐方式,通常装完 xmake-vscode 插件,打开带有 xmake.lua 的工程后,只需要编辑 xmake.lua 保存即可触发,不需要任何其他额外操作。
手动触发生成
当然,如果没看到文件被生成,我们也可以在 vscode 中,可以使用 >XMake: UpdateIntellisense 命令手动触发生成 .vscode/compile_commands.json。
配置 xmake.lua 自动生成
或者,我们也可以使用这个规则来自动更新生成 compile_commandss.json
add_rules("plugin.compile_commands.autoupdate", {outputdir = ".vscode"})
target("test")
set_kind("binary")
add_files("src/*.c")这会使得在每次 build 后,自动更新此文件。
手动执行命令生成
如果上述方式都无效,我们也可以执行命令来生成。
$ xmake project -k compile_commands .vscodevscode-cpptools
如果我们使用 vscode-cpptools 插件来提供 intellsence 支持,需要先去 vscode 插件市场,搜下 C++,默认第一个插件就是,安装下。
装完后,这个插件提供了 intellsence 和 调试支持。
然后,我们需要配置下 c_cpp_properties.json 文件,关联上我们生成的 .vscode/compile_commands.json。
{
"env": {
"myDefaultIncludePath": ["${workspaceFolder}", "${workspaceFolder}/include"],
"myCompilerPath": "/usr/local/bin/gcc-7"
},
"configurations": [
{
"name": "Mac",
"intelliSenseMode": "clang-x64",
"includePath": ["${myDefaultIncludePath}", "/another/path"],
"macFrameworkPath": ["/System/Library/Frameworks"],
"defines": ["FOO", "BAR=100"],
"forcedInclude": ["${workspaceFolder}/include/config.h"],
"compilerPath": "/usr/bin/clang",
"cStandard": "c11",
"cppStandard": "c++17",
"compileCommands": "/path/to/compile_commands.json",
"browse": {
"path": ["${workspaceFolder}"],
"limitSymbolsToIncludedHeaders": true,
"databaseFilename": ""
}
}
],
"version": 4
}也就是上面的 "compileCommands": "/path/to/compile_commands.json" 配置项。
关于如果打开这个配置文件,以及更多的配置说明,见:
- https://code.visualstudio.com/docs/cpp/configure-intellisense-crosscompilation
- https://code.visualstudio.com/docs/cpp/c-cpp-properties-schema-reference
当然,理论上可以做到 xmake-vscode 插件自动关联设置这个文件,但是考虑到用户不一定使用 cpptools,有可能还会使用 clangd。
因此,默认自动配置并不是很好,而且作者暂时也没时间精力去改进它。
clangd
与此同时,我们可以选择安装支持 LSP 的语法提示插件,如 LLVM 推出的clangd,其功能稳定且提示流畅, 并通过 LSP 标准完成对不同编译工具链的支持。
使用 clangd 时,可能与上述的C/C++插件的提示功能有冲突,可以在 .vscode/settings.json 中添加设置将C/C++的语法提示功能关闭:
{
"C_Cpp.codeAnalysis.runAutomatically": false,
"C_Cpp.intelliSenseEngine": "Disabled",
"C_Cpp.formatting": "Disabled",
"C_Cpp.autoAddFileAssociations": false,
"C_Cpp.autocompleteAddParentheses": false,
"C_Cpp.autocomplete": "Disabled",
"C_Cpp.errorSquiggles": "Disabled",
...
}同时由于 XMake 生成的 compile_commands.json 在 .vscode 目录,还需要设置 clangd 传参使其在正确位置寻找:
{
"clangd.arguments": [
"--compile-commands-dir=.vscode",
...
]
...
}如果配置后,还是没生效,可以尝试重启 vscode 和 clangd 进程,再验证下。